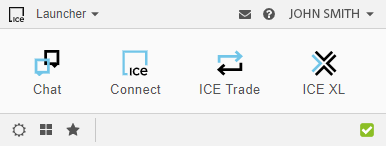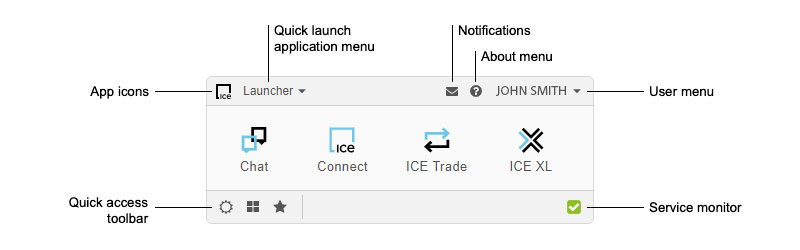ICE Connect Launcher is a .NET application known as "Launcher" and has been in production for several years. It is used as an application launcher and communications middleman for a number of applications.
When the application is running, you can click the ? icon in the header and select “About ICE Launcher”. From there, you should be able to see what version you are running.
Yes, an icon in Windows’ system tray or macOS’ menu bar also provides quick access to frequently used features, including the ability to quickly launch any application that you can access through the Launcher.
There is a notification icon on the launcher top bar. By clicking the envelope, users will see a pop-up of the unread notifications.
Go to Preferences by selecting your user name in the top right of the launcher. From there navigate to “Launcher Options”. From there, you can then select any application and choose the version of that application you’d like to use from the drop down, then save the change. The next time the application is launched, that version will be used.
Yes, you can. Similar to Connect Launcher, based on the app you can have multiple versions of the application as a shortcut.
Yes, the launcher works on a Mac. Your device must be running macOS11.6 (Big Sur) or later to be able to download and run the launcher.
For a device running Windows: Windows10 or later (64-bit) must be installed. Windows Server 2016, 2019 or 2022 can also be used. For a Mac, your device must be running macOS11.6 (Big Sur) or later.
Go to Preferences by selecting your user name in the top right of the launcher. From there navigate to “Auto Launch”. From there, you can then select any application and choose for it to auto launch after logging in. You can also choose to auto launch the ICE Launcher on startup.
Go to Preferences by selecting your user name in the top right of the launcher. From there navigate to “Desktop Shortcuts”. From there, you can then select any application and choose to create a shortcut for that app. Once created, it will automatically be saved to the desktop, if on Windows, or saved to the Applications folder, if on macOS and that application can be opened from the new shortcut created.